OTA (Using OTA Agent Orchestrator)
Preamble
While this demo uses the AWS IoT OTA update service, FreeRTOS is generic MIT licensed open source software, and can
be used with any OTA mechanism that works for you. We do however recommend
you digitally sign your firmware, whichever OTA method you choose. That way the devices that receive the new
executable image can verify it came from an authorized source and has not been been modified. You can use
Code Signing for AWS IoT to sign your firmware or you can sign with your own code-signing tools.
Demo Introduction
OTA Agent Orchestrator: This orchestrator is designed to mimic the OTA agent found in the old OTA repository.
The OTA agent orchestrator operates by managing a state machine that tracks the current status of the download process. The state
machine is influenced by receiving events that are sourced by either internal calls or the main application. The OTA agent receives
all of the events and processes them accordingly. This demo use FreeRTOS, coreMQTT, MQTT file streams and IoT Jobs library.
The OTA agent also supports Suspend and Resume functionality. The OTA agent can be suspended at any stage of the OTA process and
can be resumed later. the OTA agent can be suspended by an OtaAgentEventSuspend event and resumed with an
OtaAgentEventResume event.
The OTA agent orchestrator Demo source code is organized in ota_demo.h and ota_demo.c files. These
files can be found here.
In this demo there are three tasks, OTA task, MQTT task and Suspend/Resume task. The functioning of each task
and how they interact with each other is explained below.
OTA task
This task manages the state machine for the OTA agent. processOTAEvents is the function which receives
and processes all of the incoming events.
The description of all the events are as follows:
- OtaAgentEventRequestJobDocument:
- This event makes the OTA agent to request IoT core for any pending jobs.
- OtaAgentEventReceivedJobDocument:
- This event is triggered when the Job document is received. The received job document is then parsed and checked if it
is a OTA job or not. If the received job document is for an OTA job. Then the MQTT stream downloader is initialized and a
request for a file block is sent.
- OtaAgentEventRequestFileBlock:
- This event creates and sends the request for a file block.
- OtaAgentEventReceivedFileBlock:
- This event is triggered when the MQTT message containing the file block is received. The received MQTT message is then
parsed to extract and decode the data block.
- OtaAgentEventCloseFile:
- This event is triggered when the last file block has been received. This event finishes the download and performs
the clean up.
- OtaAgentEventSuspend:
- This event can be used to suspend the functioning of the OTA agent.
- OtaAgentEventResume:
- This event can be used to resume the suspended OTA agent.
MQTT task
This task runs the MQTT process loop, which processes all the incoming MQTT messages. When a MQTT message containing a Job
document or a file block is received, then this task generates the corresponding event and sends it to the OTA agent.
Suspend/Resume task
This task is used to demonstrate the suspend resume functionality. It periodically sends the suspend and resume event to
the OTA agent.
Demo Setup
Setting up AWS IoT Core
To setup AWS IoT Core, follow the
AWS IoT Core Setup Guide. The guide shows you how to sign up for an AWS account, create a user, and register the device
with AWS IoT Core. The following entities are generated while following the instructions in the AWS IoT Core Setup Guide:
- A device Endpoint.
- An AWS IoT Thing (and associated ThingName).
- PEM-encoded device certificate.
- PEM-encoded private key.
- PEM-encoded root CA certificate.
The entities are required by the simulator/device in order for it to connect with AWS IoT Core.
Setting up the cloud services for OTA
Simplified OTA Setup wizard
We have created a helper wizard to improve the AWS IoT and OTA
experience. This script streamlines the creation of IoT things and OTA jobs, and also provides thing group management functionality.
The setup steps you follow are not different with this wizard, it simply prompts you for all the information needed to connect to AWS
IoT and to handle the creation of any required OTA-related tools. We highly recommend using the setup wizard, as it
both reduces the time to connect to the AWS IoT ecosystem and is easier to use than the manual setup.
Prepare for creating the OTA update job
To send an OTA job, there needs to be an updated firmware image stored in an S3 bucket. The AWS IoT OTA Manager service will
read the image out of this bucket and send it to the device.
An example of a production workflow would be:
- Write the MCU firmware, integrating the OTA Client library source code.
- Program the device hardware (the MCU) with the initial firmware.
- Make changes to and test the firmware locally.
- Generate the binary for the new version of the firmware.
- Upload the new version to S3 and Create an OTA Job using with the uploaded firmware.
Running the Demo
Build and Run the OTA demo project
The OTA demo project can be downloaded from here.
Instructions to build the project can be found
here. Before continuing, verify that you are able to build and run the project.
Create the OTA update job
At this point, you should have:
- Created an AWS IoT Thing with the AWS IoT Service.
- Setup the S3 bucket and managed permissions for the various services.
- Uploaded a “newer” firmware image to the S3 bucket.
- Completed the setup required for code signing.
- Configured the OTA client running on your device.
With the OTA Client running and the cloud services set up, the next step is to send
the device a new firmware image by creating an OTA job. Start by going to the
AWS IoT console.
- In the navigation pane of the AWS IoT console, choose
Manage, and then choose Jobs.
Then press Create Job.
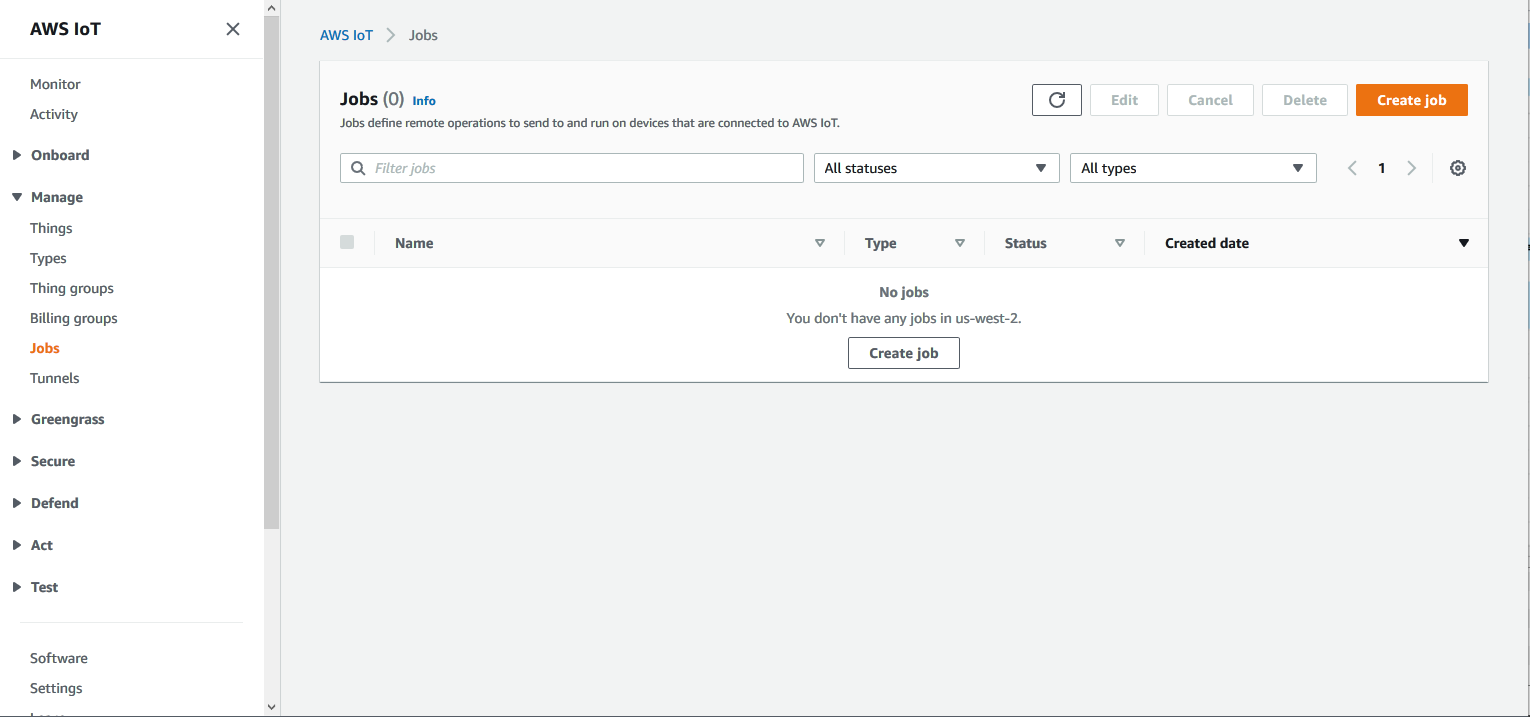 Create a Job - click to enlarge
Create a Job - click to enlarge
- Choose Create FreeRTOS OTA update job,
then press Next.
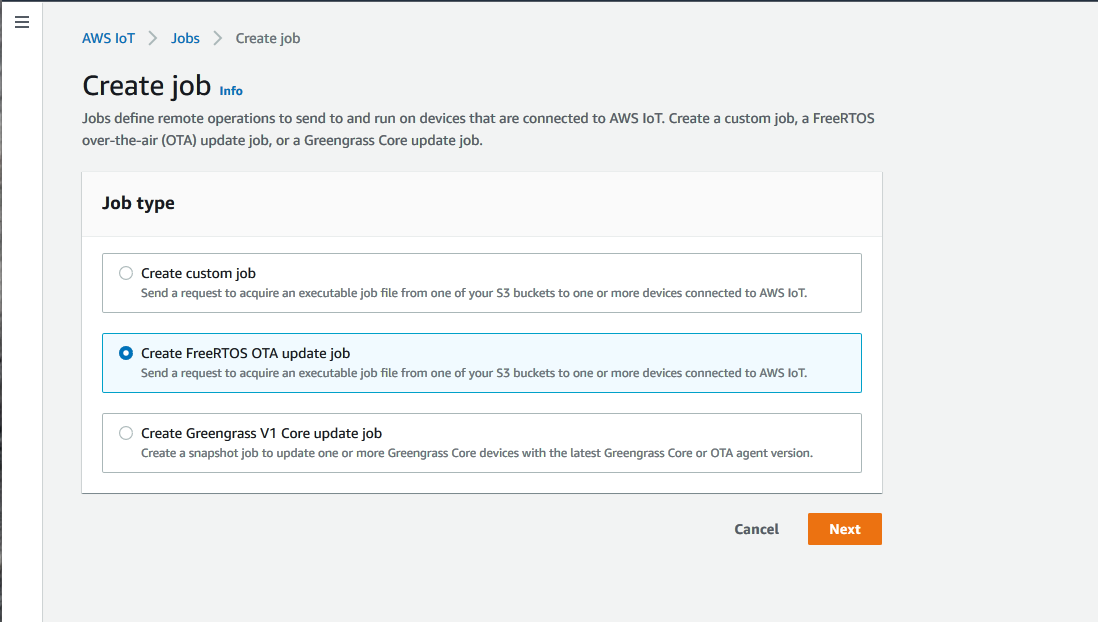 Create OTA Update Job - click to enlarge
Create OTA Update Job - click to enlarge
- On the OTA job properties page, enter a Job name for the
FreeRTOS OTA update job (for example, "ota_sim_update"). You can optionally enter a Description and add
Tags to your job. Then press Next to continue.
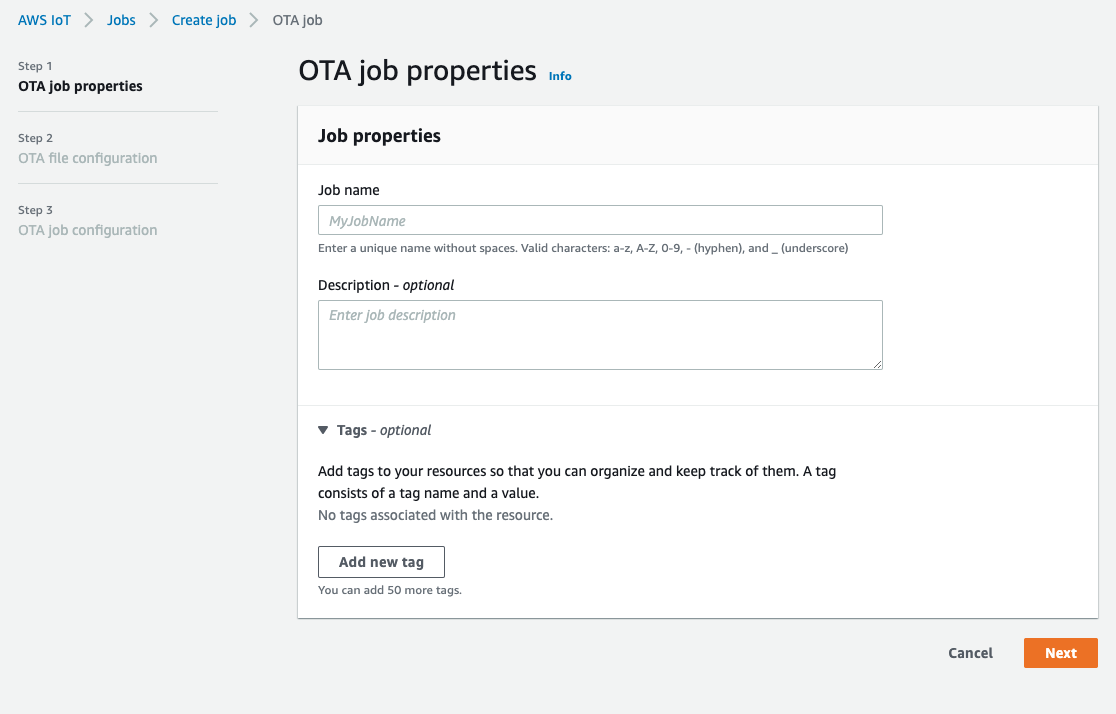 OTA Job Properties - click to enlarge
OTA Job Properties - click to enlarge
- You can deploy an OTA update to a single device or a group of devices. On the OTA file configuration page, under
Devices to update, choose the things or thing groups associated with the devices you want to update. Under
Select the protocol for file transfer, select the check box next to MQTT.
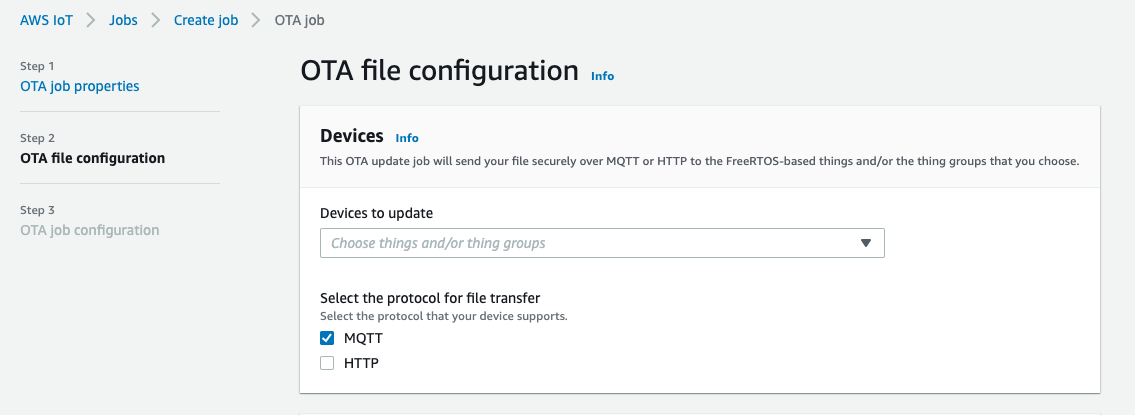 Select a Device to update - click to enlarge
Select a Device to update - click to enlarge
- Under Sign and choose your file, keep the default option of Sign a new file for me selected.
Under Code signing profile, press the Create new profile button which is next to
Existing code signing profile.
 Select the Files to OTA - click to enlarge
Select the Files to OTA - click to enlarge
- On the Create a code signing profile page, under Profile name, enter "ota_codesigning".
Under Device hardware platform, select "Windows Simulator". Under
Code signing certificate, change the default and select the
Select an existing certificate checkbox. Under Certificates, select the
certificate and certificate private keys that you generated earlier. If you followed the suggestion, these
will be named "ecdsasigner.crt" and "ecdsasigner.key". Then press the Import button. Under
Path name of code signing certificate on device, enter the path to the "ecdsasigner.crt" certificate
that you just imported. However, for the demo you should enter "/" for the path here.
Finally, press the Create button to make the code signing profile.
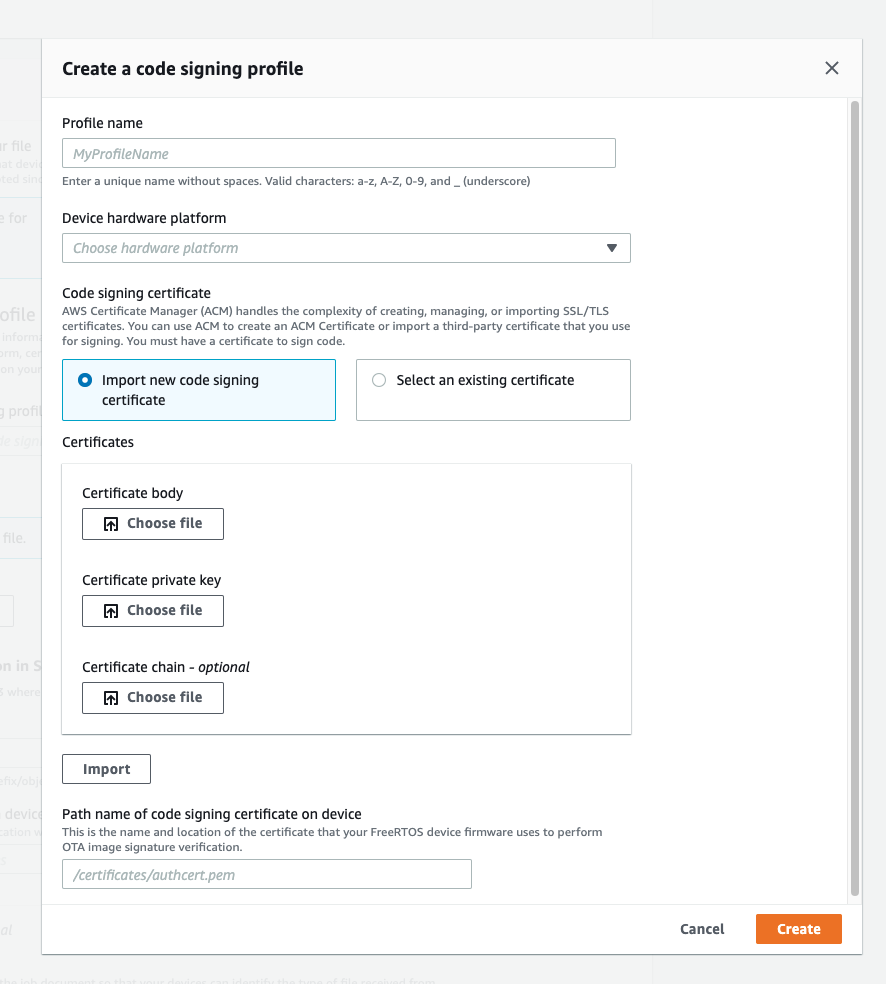 Create a Code Signing Profile - click to enlarge
Create a Code Signing Profile - click to enlarge
- Back on the OTA file configuration page, under File, change the default
and select the checkbox for Select an existing file, then press the Browse S3
button and choose the executable you uploaded to S3 during a previous step. Under Path name of file on
device, enter "/". This path is where the file that is downloaded during the OTA update
will be saved.
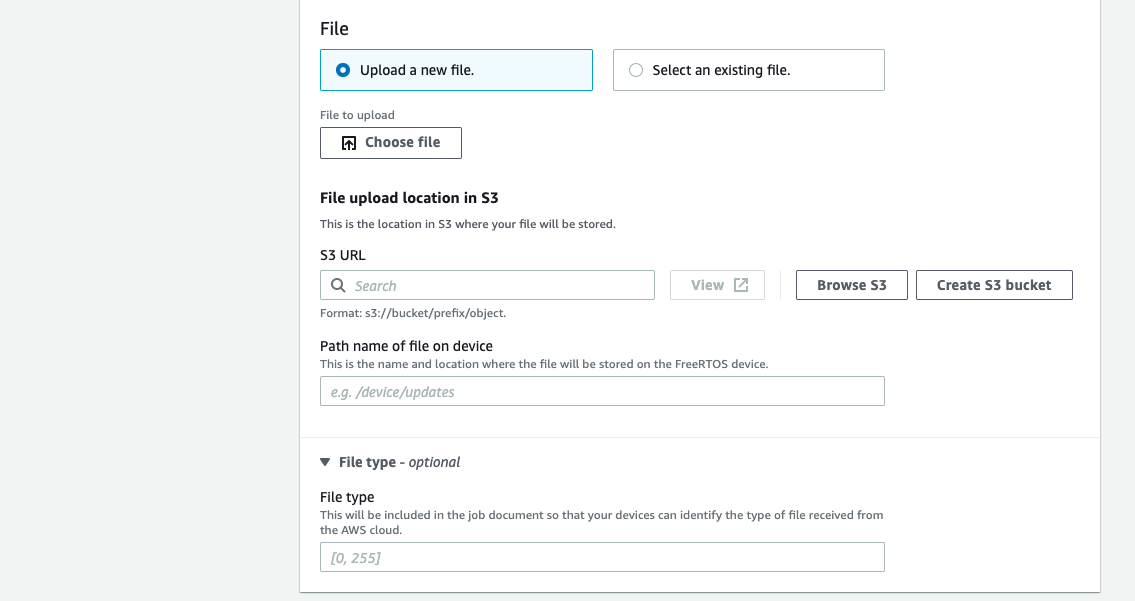 Choose S3 file and location on device - click to enlarge
Choose S3 file and location on device - click to enlarge
- Under IAM role, select the IAM role created for the OTA process. Then press Next to continue.
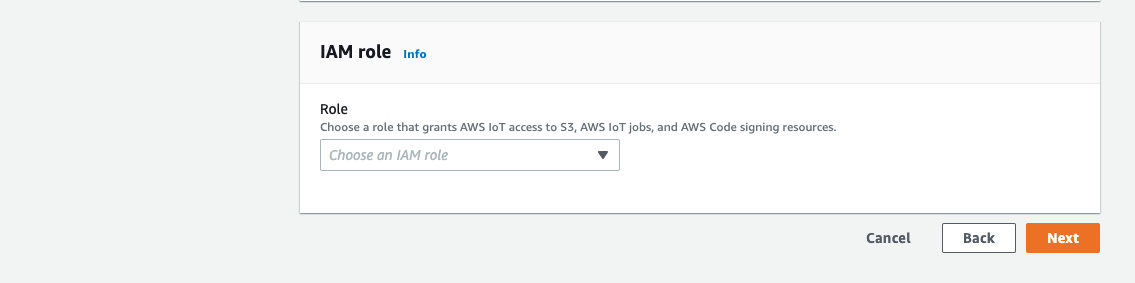 Choose IAM role - click to enlarge
Choose IAM role - click to enlarge
- Under OTA job configuration, keep the default settings selected for Job run type
(snapshot), Job start rollout configuration (constant rate), and Job run timeout
configuration (No timeout). Then press the Create job button to finish creating the OTA
Update Job.
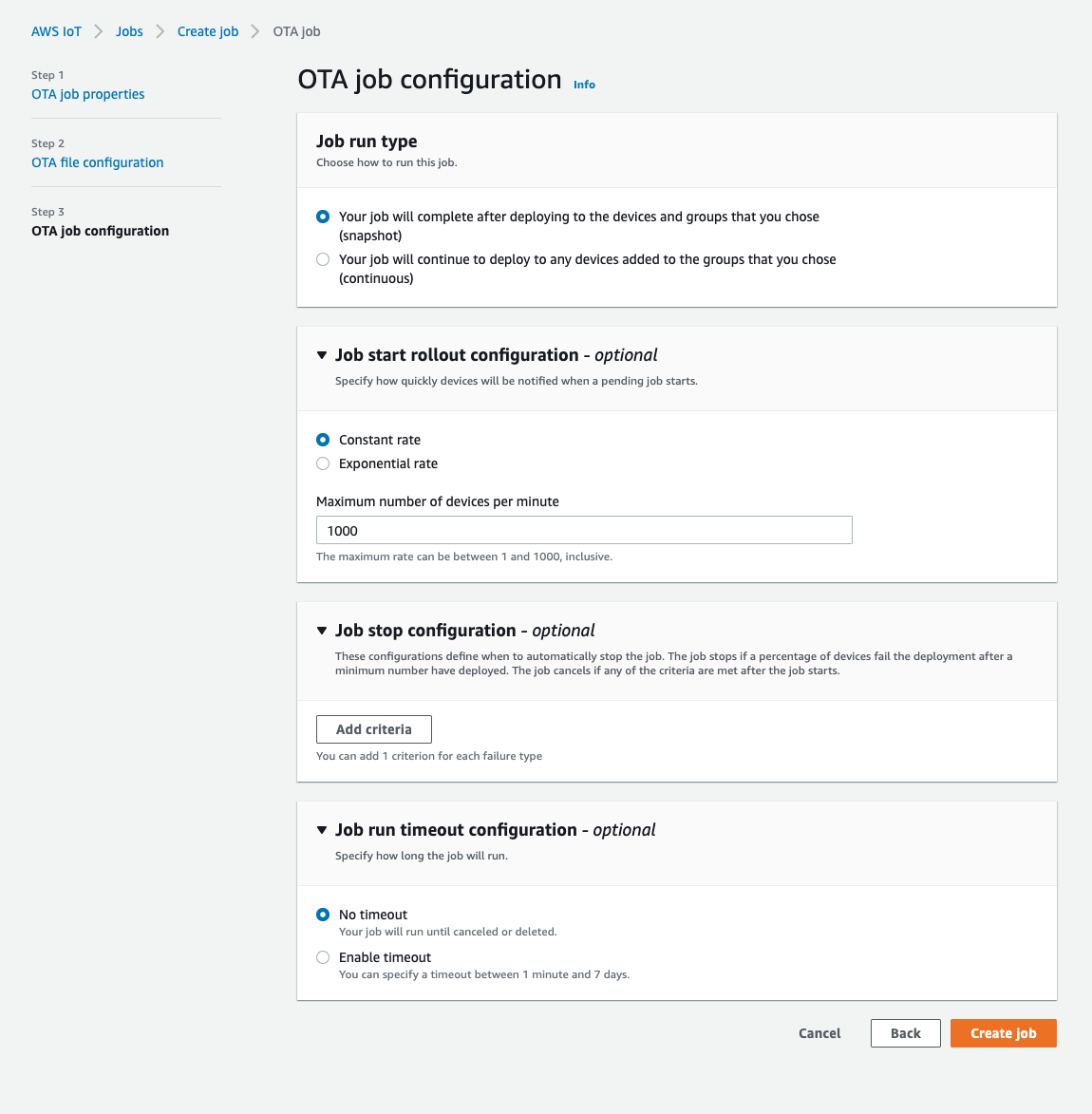 OTA Job Configuration - click to enlarge
OTA Job Configuration - click to enlarge
- You can monitor the status of the job by pressing the “View Job” pop-up or by
navigating to Manage > Jobs in the AWS IoT console. The job will be shown as
“IN PROGRESS” until the device has successfully downloaded the image.
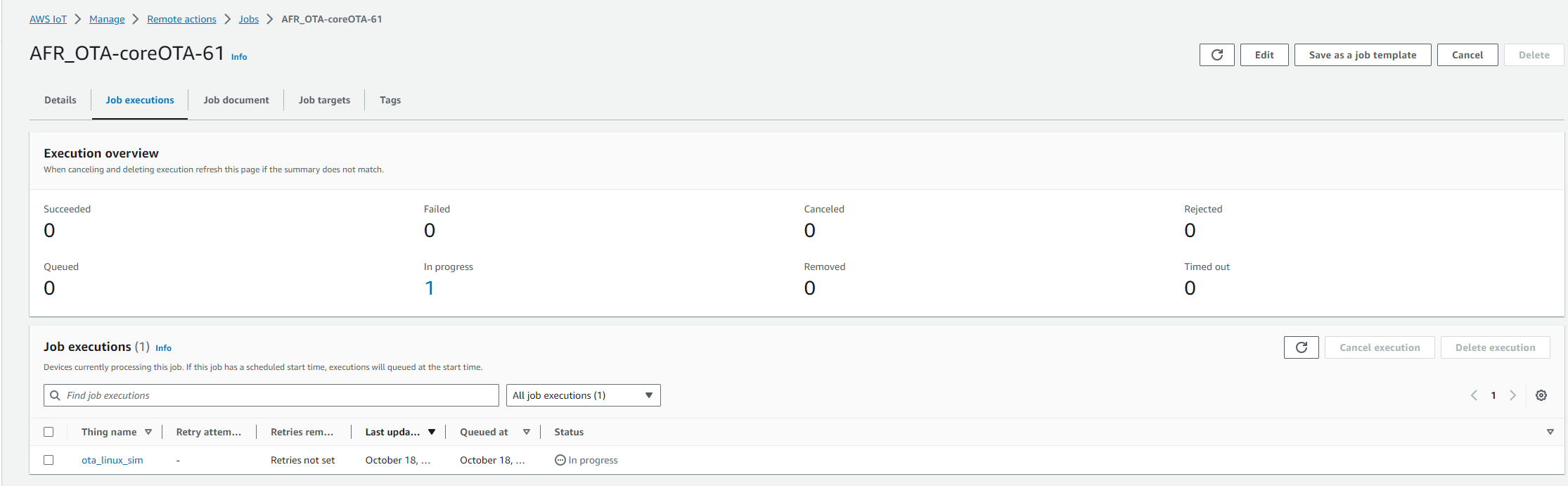 OTA Job Status - click to enlarge
OTA Job Status - click to enlarge
Receive the update
After the job has been created, the device should begin downloading the update. The progress of the download can be monitored through
device logs. Below is an example of the device console messages:
MQTT streams handling incoming message
Incoming data block
The following message will print to the monitor after receiving the final block of the download:
OTA Completed successfully!
When the job process is complete the state of the job will change from IN PROGRESS to SUCCEEDED in the IoT console.
 OTA Job Status - click to enlarge
OTA Job Status - click to enlarge
Copyright (C) Amazon Web Services, Inc. or its affiliates. All rights reserved.